

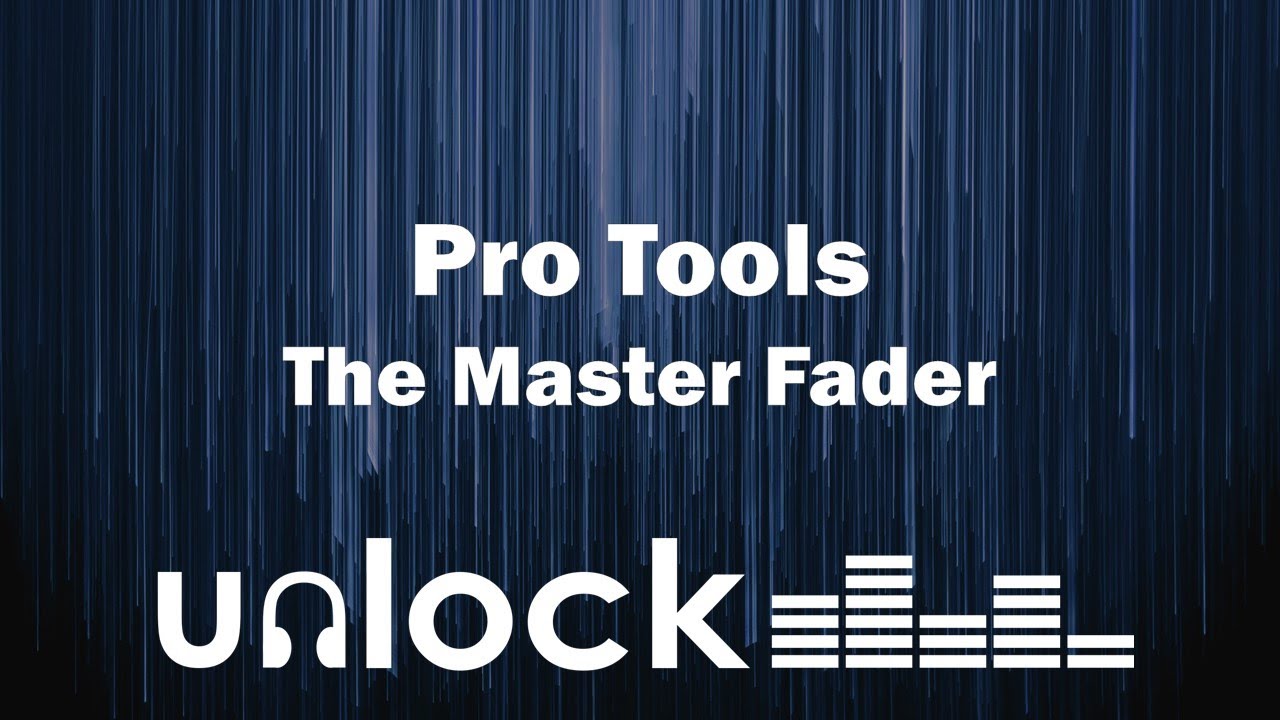
Do this by double clicking the default bus name.Ī stereo auxiliary input track can be used to control the level of the headphone bus set its input to the ‘Headphone’ bus. The output of the summed headphone mix will depend on your setup but you will need to choose an output which differs to your main master outputs for the entire session. The busses are now setup so all you need to do is name the stereo paths for this example we will call the bus ‘Headphone’. Quick Tip: You may find that you instead have a blank list, in this case you will need to create a bus manually by clicking the ‘New Path…’ button at the bottom of the menu. The headphone mix will require a stereo bus feed, so we will navigate to the ‘bus’ tab which should bring up a display as below. You will now be presented with the I/O setup window which allows you to create, name and modify inputs, outputs and busses.
PRO TOOLS STEREO MASTER FADER PRO
Within your Pro Tools session navigate to your I/O settings via the ‘setup’ menu as shown below. The first thing you will need to do is to create and name an I/O arrangement which we will use to route elements to a headphone mix.
PRO TOOLS STEREO MASTER FADER HOW TO
This tutorial will show you how to create an efficient headphone mix system within Pro Tools which can be adjusted during any point during a production with ease. Headphone mixes are usually a little more complex than just sending the master output, in most cases they need to be frequently changed at the request of the performer who may want to hear a different balance of the instruments or more/less of a certain effect for example. Poor headphone feeds can make it hard for vocalists to establish their pitch, and rhythmic instrumentalists may struggle to feel the groove of a song. Headphone mixes can have an enormous effect on the quality of a performance.


 0 kommentar(er)
0 kommentar(er)
